티스토리 뷰
목차

1.알PDF 합치기 (ft. 알 PDF)
알PDF를 이용한 PDF 파일 합치기
안녕하세요, 여러분! 오늘은 PDF 합치기에 대해 알아보겠습니다. PDF 파일은 문서를 공유하거나 보관할 때 매우 유용하지만, 여러 개의 PDF 파일을 하나로 합치는 작업은 생각보다 까다로울 수 있습니다. 그래서 오늘은 여러분께 알PDF를 사용해 쉽고 빠르게 PDF 파일을 합치는 방법을 알려드리겠습니다.
알PDF 다운로드 및 설치
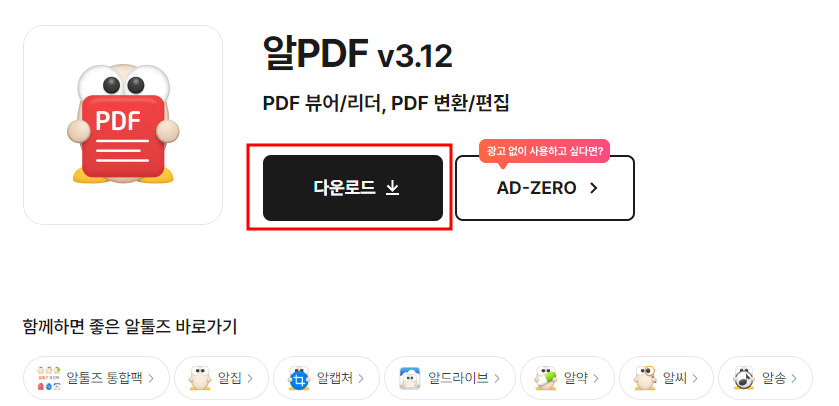
먼저, 알PDF 프로그램을 다운로드하여 설치해야 합니다. 네이버 소프트웨어 또는 공식 웹사이트에서 알PDF를 무료로 다운로드할 수 있습니다. 설치 과정은 간단하며, 화면에 나오는 지시사항을 따라 진행하면 됩니다.
알PDF 실행 및 파일 병합 시작
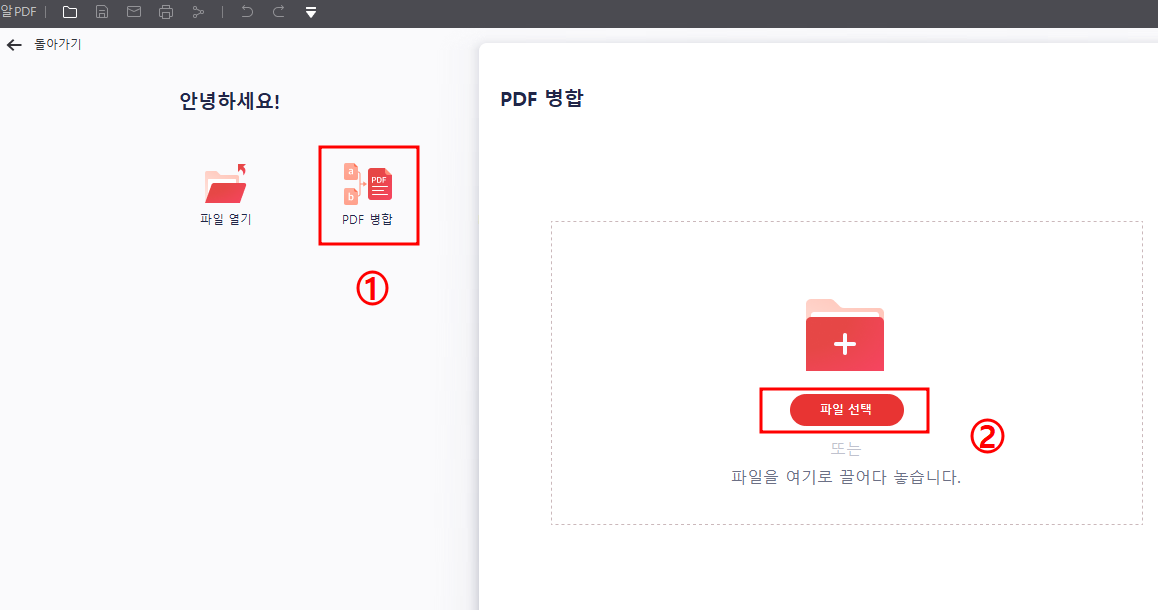
설치가 완료되면 알PDF 프로그램을 실행합니다. 메인 화면이 나타나면, 오른쪽에 위치한 'PDF 병합' 메뉴를 클릭합니다.
병합할 파일 선택

'PDF 병합' 메뉴를 클릭하면 병합 창이 나타납니다. 이 창에서 '파일 추가' 버튼을 클릭하여 병합할 PDF 파일들을 선택합니다. 여러 개의 파일을 한 번에 선택할 수 있으며, 추가된 파일들은 리스트 형식으로 나타납니다.
파일 순서 조정 및 페이지 선택
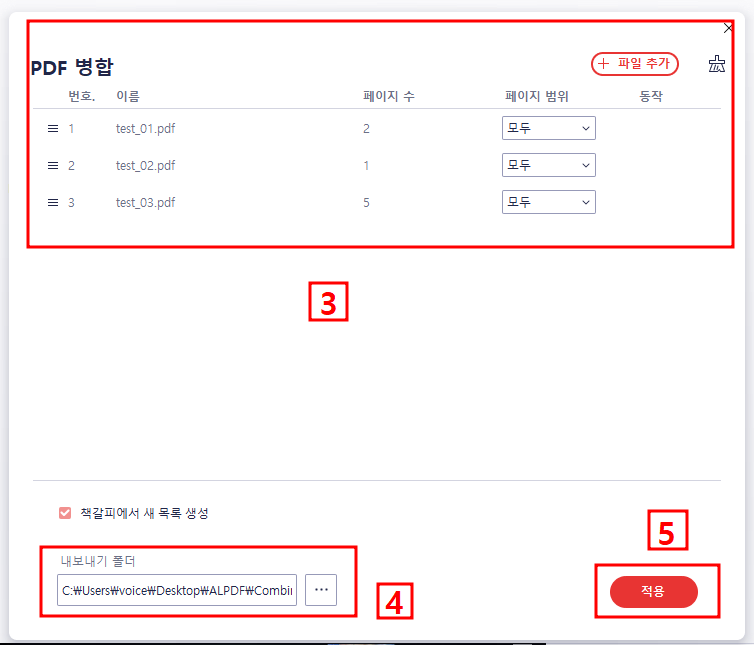
파일을 추가한 후에는 파일들의 순서를 조정할 수 있습니다. 순서를 변경하려는 파일을 드래그하여 원하는 위치로 옮기면 됩니다. 또한, 특정 파일의 일부 페이지만 병합하고 싶다면 해당 파일을 선택하고 '페이지 선택' 옵션을 이용해 원하는 페이지를 지정할 수 있습니다.
5. 저장 위치 설정 및 병합
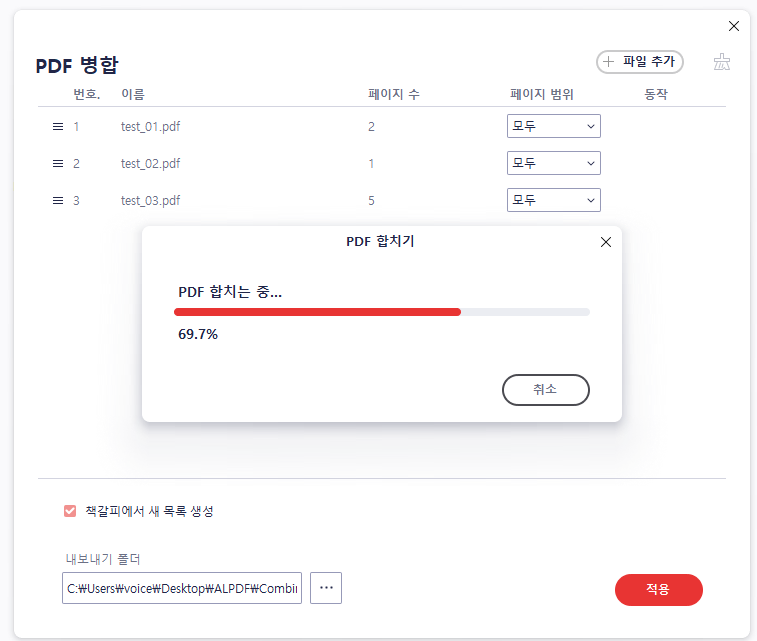
파일 순서와 페이지 선택이 완료되면 저장 위치를 설정해야 합니다. '저장 위치' 버튼을 클릭하여 병합된 PDF 파일을 저장할 폴더를 선택합니다. 디폴트로 설정된 위치를 그대로 사용할 수도 있고, 새로운 폴더를 지정할 수도 있습니다.
설정이 완료되면, 오른쪽 아래에 있는 '다음' 버튼을 클릭하여 병합을 시작합니다.
6. 병합 완료 및 파일 확인

병합이 완료되면 '병합 완료' 메시지가 나타나고, 병합된 PDF 파일을 확인할 수 있는 링크가 제공됩니다. 링크를 클릭하여 병합된 파일을 열어보거나, 지정한 저장 위치에서 직접 파일을 확인할 수 있습니다.
이제 여러분은 알PDF를 이용해 손쉽게 PDF 파일을 병합하는 방법을 익히셨습니다. 이 방법을 통해 문서 관리를 더욱 효율적으로 할 수 있기를 바랍니다. 도움이 되셨다면 댓글로 알려주시고, 더 궁금한 점이 있다면 언제든지 질문해 주세요!
감사합니다.
이 글이 도움이 되셨다면 공감 부탁드립니다! 다음에도 유익한 정보로 찾아뵙겠습니다.
설명은 여기까지 입니다.
PDF병합 프로그램은 아래 링크를 클릭하시면 다운로드 하실 수 있습니다.
알PDF 합치기 추가 팁
- PDF 분할: 알PDF를 이용해 PDF 파일을 나누는 기능도 제공합니다. 추후 필요 시 이 기능도 활용해 보세요.
- PDF 편집: 텍스트 수정, 이미지 추가 등 다양한 편집 기능도 있으니 여러 가지 기능을 탐색해보세요.
행복한 하루 보내세요!
함께 보면 좋은 글
무료 pdf 뷰어 다운로드 (ft.2024 한글판 최신버젼)
1. PDF 뷰어 다운로드 종류 소개 PDF 뷰어 다운로드 종류Adobe Acrobat ReaderFoxit ReaderSumatraPDF 총 3개의 PDF 뷰어가 있습니다.각 뷰어의 특징 및 장단점Adobe Acrobat Reader: 가장 널리 사용되며 다양한 기
daldalguri.com

